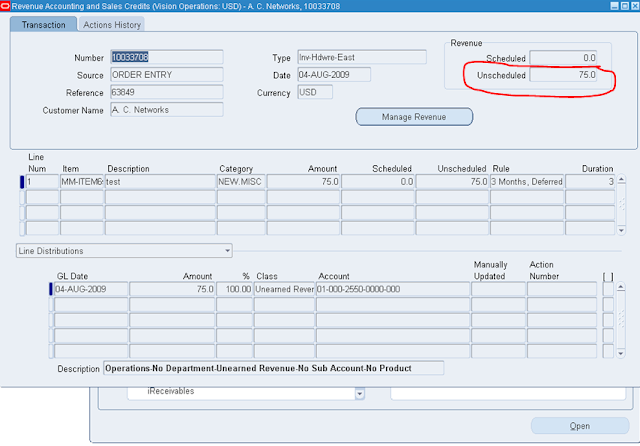Prerequisite SETUPS:
===================
1. Enable journal approval in the primary ledger:
GL Responsibility > Setups > Financials > Accounting Setup Manager > Accounting Setups
Query with Ledger Name and click on "Update Accounting Options"
Click on "Update" of corresponding ledger and then Click on "Ledger Options" and Enable Check Box "Enable Journal Approvals".
2. Enable Journal Approvals at Journal Source Level:
3. Setup Journal Approvals Limit for Employees.
Just for demo purpose i am using below limits,
Once Employee Stock, Ms. Pat enter journal, it will go approvals as per below limits.
4. Setup Profile Options:
Profile Name - Journals: Find Approver Method.
Go Up Management Chain: The journal batch moves up the approval hierarchy until it has been approved by an approver whose authorization limit is sufficient to allow approval. The journal batch must be approved by all intermediate approvers as well.
Go Direct: The journal batch is sent directly to the first approver in the approval hierarchy who has an authorization limit high enough to allow approval. The preparer's direct manager receives a courtesy notice.
One Stop Then Go Direct: The journal batch is first sent to the preparer's manager for approval. If further approvals are required, the journal batch is sent directly to the first approver in the approval hierarchy who has an authorization limit high enough to allow approval.
Profile Option - Journals: Allow Preparer Approval And Value - No
Process:
Now Create Journal and Approve Accordingly based on Approval Limit.
***************************************************************
For Online And Classroom Training on
R12 SCM Functional
Fusion Procurement
Fusion SCM
Fusion Procure To Pay
Please Contact -
Gmail # rishitechnologies9@gmail.com
Cell # 9071883639
===================
1. Enable journal approval in the primary ledger:
GL Responsibility > Setups > Financials > Accounting Setup Manager > Accounting Setups
Query with Ledger Name and click on "Update Accounting Options"
Click on "Update" of corresponding ledger and then Click on "Ledger Options" and Enable Check Box "Enable Journal Approvals".
2. Enable Journal Approvals at Journal Source Level:
3. Setup Journal Approvals Limit for Employees.
Just for demo purpose i am using below limits,
Once Employee Stock, Ms. Pat enter journal, it will go approvals as per below limits.
4. Setup Profile Options:
Profile Name - Journals: Find Approver Method.
Go Up Management Chain: The journal batch moves up the approval hierarchy until it has been approved by an approver whose authorization limit is sufficient to allow approval. The journal batch must be approved by all intermediate approvers as well.
Go Direct: The journal batch is sent directly to the first approver in the approval hierarchy who has an authorization limit high enough to allow approval. The preparer's direct manager receives a courtesy notice.
One Stop Then Go Direct: The journal batch is first sent to the preparer's manager for approval. If further approvals are required, the journal batch is sent directly to the first approver in the approval hierarchy who has an authorization limit high enough to allow approval.
Profile Option - Journals: Allow Preparer Approval And Value - No
Process:
Now Create Journal and Approve Accordingly based on Approval Limit.
***************************************************************
For Online And Classroom Training on
R12 SCM Functional
Fusion Procurement
Fusion SCM
Fusion Procure To Pay
Please Contact -
Gmail # rishitechnologies9@gmail.com
Cell # 9071883639